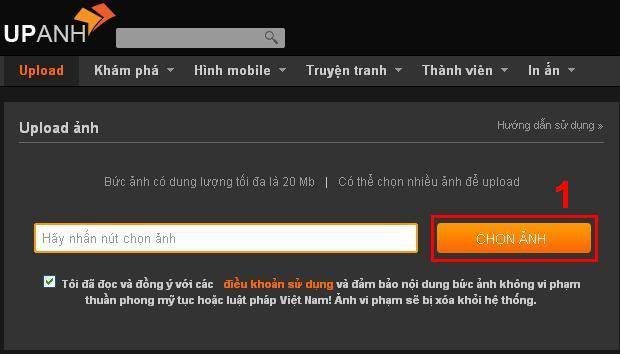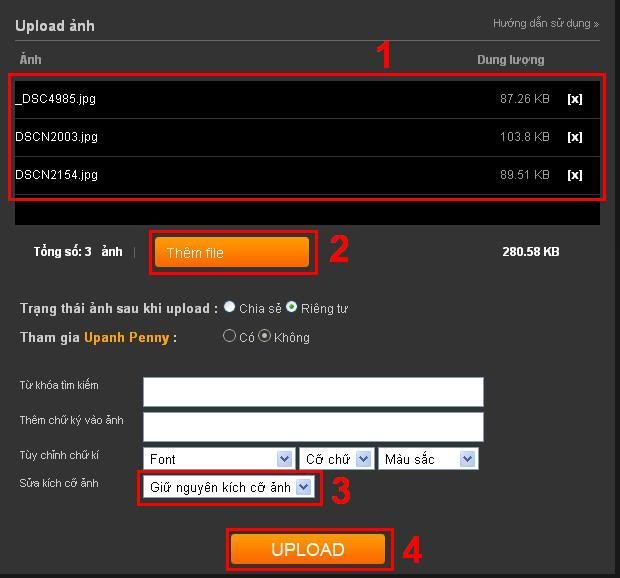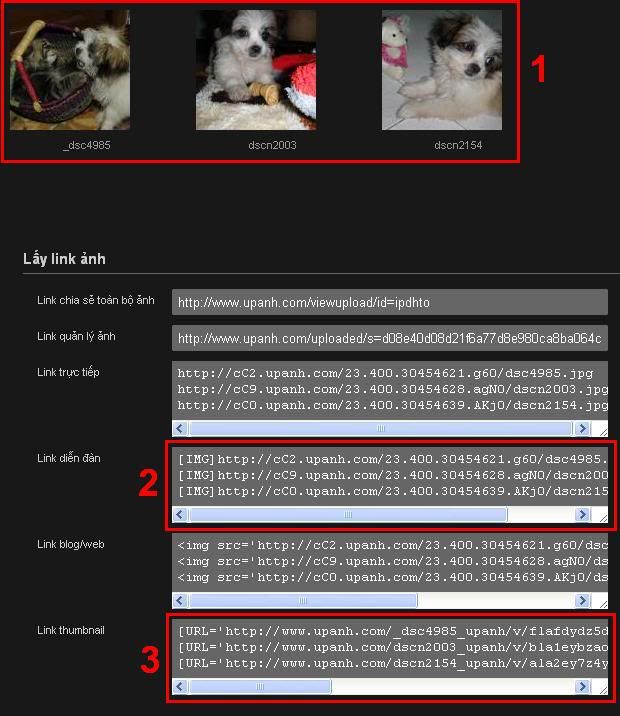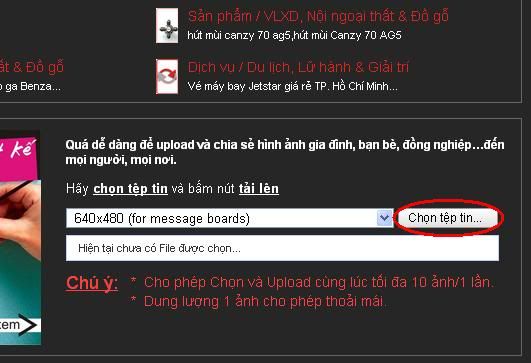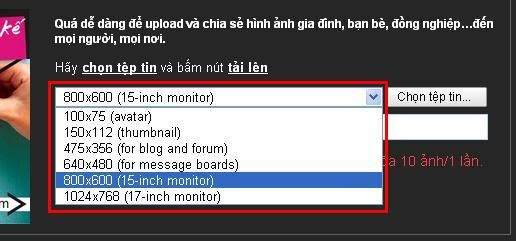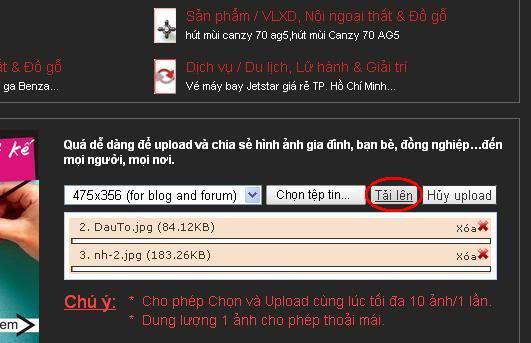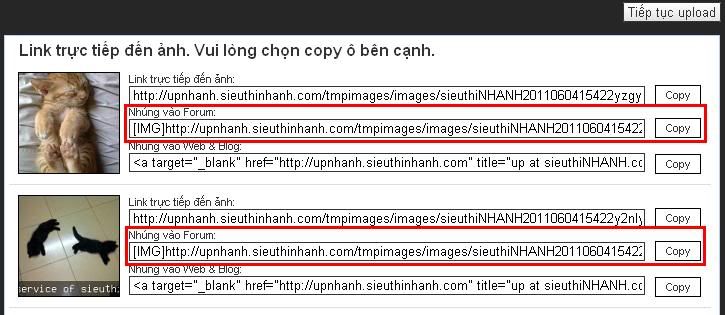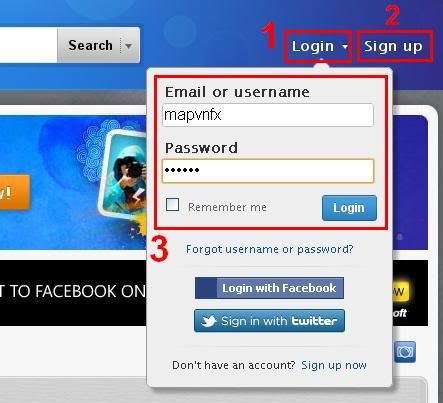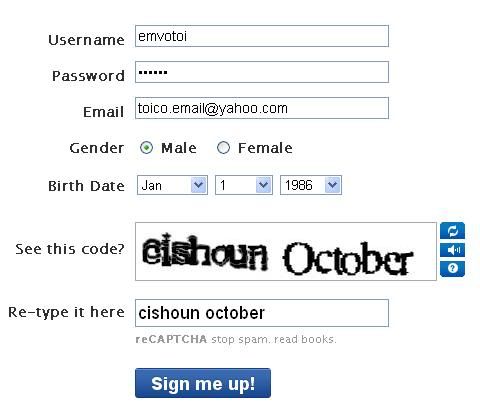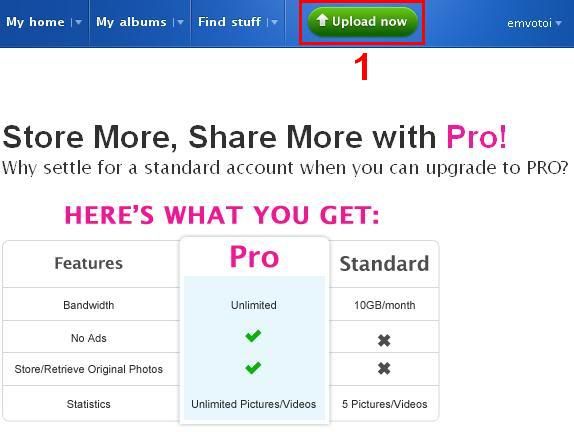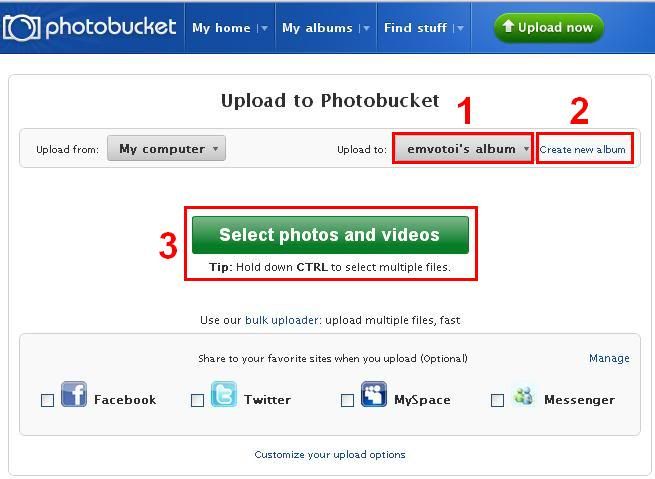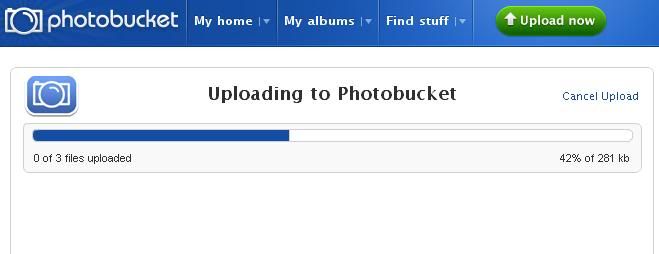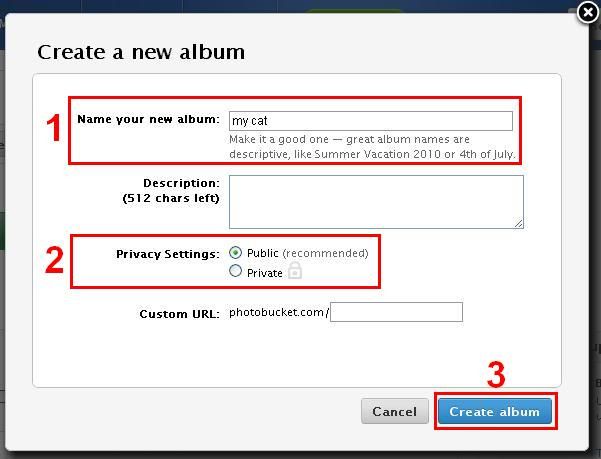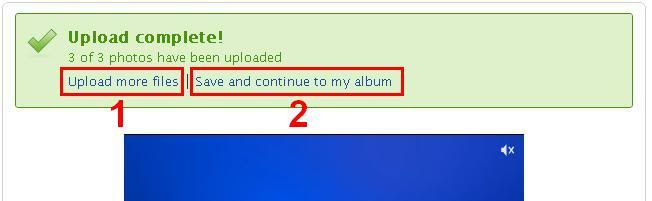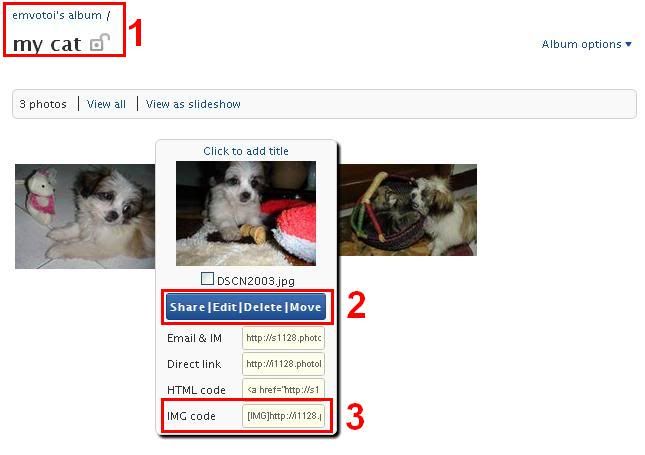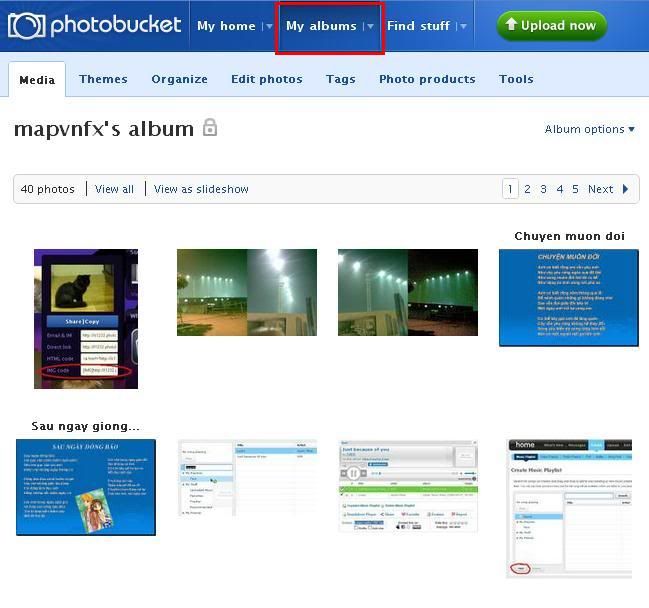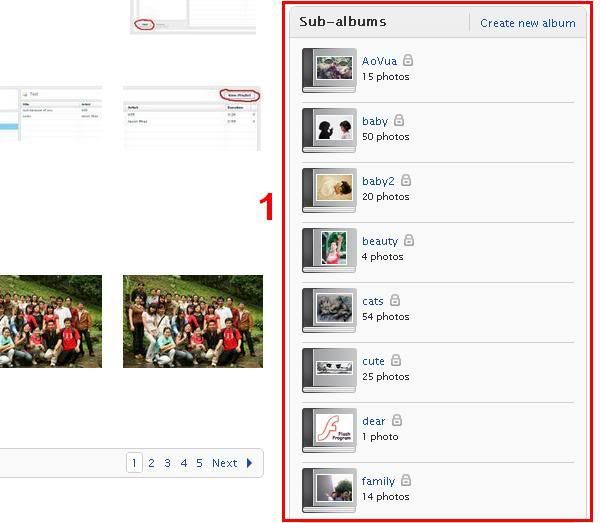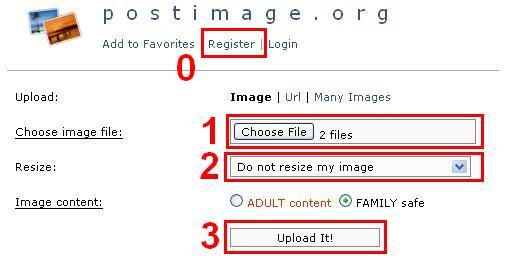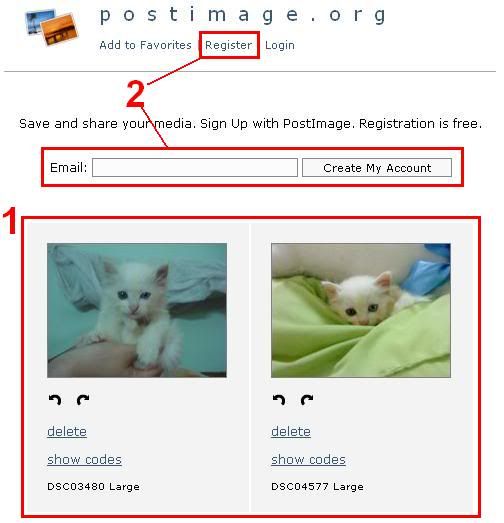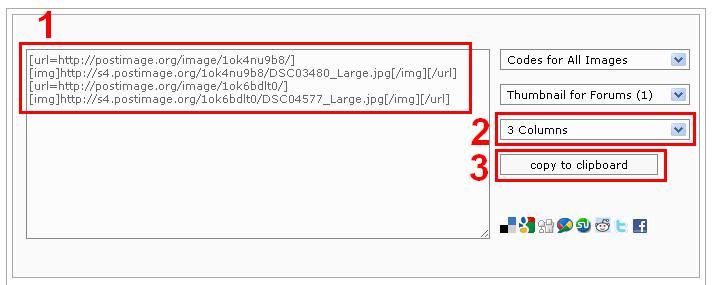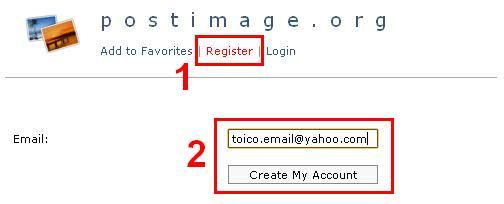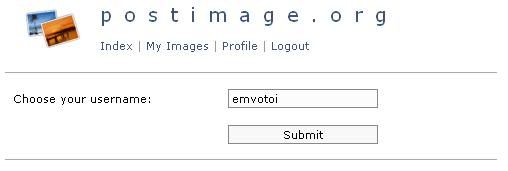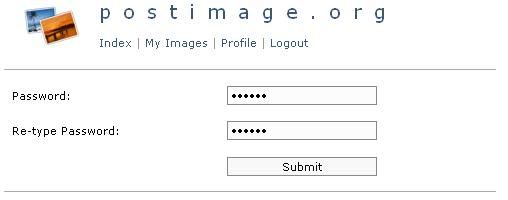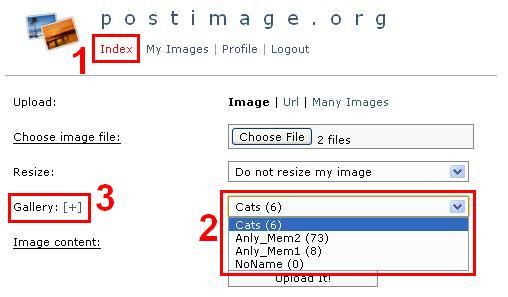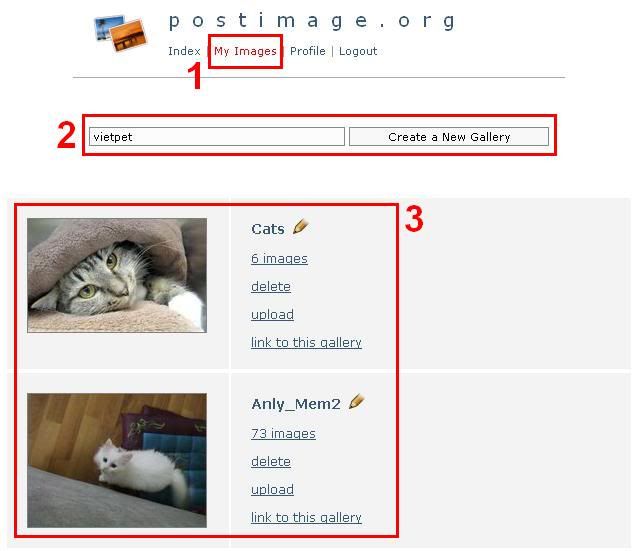iemmap
Member
Tình hình là gần đây có nhiều bạn có nhu cầu show hình lên diễn đàn nhưng có lẽ do chưa tìm thấy các hướng dẫn cụ thể để thực hiện nên phải đi hỏi khá vất vả. Vì vậy mình xin mạn phép được post thêm bài hướng dẫn upload ảnh trên một số trang web cho mọi người lựa chọn:
Các trang của VN:
http://upanh.com
http://upnhanh.sieuthinhanh.com
Các trang nước ngoài:
http://postimage.org
http://photobucket.com
Đánh giá chung:
P/S:
Mình đã từng tìm quanh trên diễn đàn và thấy hình như chỉ có 2 topic hướng dẫn cách đưa hình lên diễn đàn:
1. Hướng dẫn up hình thông qua postimage.org: http://forum.vietpet.com/showthread.php?t=327
2. Hướng dẫn up hình thông qua flickr.com: http://forum.vietpet.com/showthread.php?t=326
(Các bài trên do thời gian post đã quá lâu nên hình minh hoạ đã bị hỏng hoặc tạm thời không áp dụng được do chức năng diễn đàn mới thay đổi, các mod xem xét chỉnh lại giùm với ạ ^^)
P/S 2:
Các hướng dẫn mình post ở đây có thể không còn chính xác sau một thời gian do các trang web trên thay đổi cách hoạt động. Trong trường hợp phát hiện sai sót, các bạn vui lòng thông báo tại topic này để mình chỉnh sửa và cập nhật lại
Giải thích chung cho các bài viết ở dưới:
Để hiển thị được ảnh trên diễn đàn bạn cần đặt đường dẫn của ảnh đó vào giữa 2 thẻ

Ví dụ nếu bạn đã upload một tấm ảnh lên một trang web nào đó và nhận được đường dẫn trực tiếp tới tấm ảnh đó như sau: http://i105.photobucket.com/albums/m229/mapvnfx/cats/cats060.jpg
Để chèn tấm ảnh trên vào bài viết, bạn thêm vào 2 đầu đường dẫn của nó 2 thẻ
 như thế này:
như thế này:
Đây là mẫu của một bài viết được chèn ảnh đúng cách:
(Nếu bạn chèn ảnh bị lỗi thì bạn thử đối chiếu với mẫu đơn giản này xem điểm khác biệt nằm ở đâu)
Kết quả:
Đây là tấm hình mình sưu tầm được, mọi người xem chơi:

Và đây nữa ạ:

Các trang của VN:
http://upanh.com
http://upnhanh.sieuthinhanh.com
Các trang nước ngoài:
http://postimage.org
http://photobucket.com
Đánh giá chung:
-Nếu bạn có nhu cầu up ảnh nhanh và không cần quản lý album ảnh trên mạng thì bạn có thể sử dụng trang upanh.com, upnhanh.sieuthinhanh.com hoặc postimage.org. Các trang này đều cung cấp khả năng upload ảnh rất nhanh chóng mà không cần đăng ký.
-Nếu bạn muốn tạo các album ảnh trên mạng để làm nơi lưu trữ hoặc muốn sau này có thể tìm lại ảnh đã upload để show tiếp ở nơi khác thì bạn có thể dùng photobucket.com, upanh.com hoặc postimage.org (tuy nhiên mình sẽ chỉ đề cập tới chức năng quản lý album trên postimage.org và photobucket.com, trang upanh.com có giao diện tiếng việt dễ hiểu nên mình không nói kỹ nữa)
-Độ ưa thích của cá nhân mình đối với các trang như sau: photobucket.com > upanh.com > postimage.org > upnhanh.sieuthinhanh.com
P/S:
Mình đã từng tìm quanh trên diễn đàn và thấy hình như chỉ có 2 topic hướng dẫn cách đưa hình lên diễn đàn:
1. Hướng dẫn up hình thông qua postimage.org: http://forum.vietpet.com/showthread.php?t=327
2. Hướng dẫn up hình thông qua flickr.com: http://forum.vietpet.com/showthread.php?t=326
(Các bài trên do thời gian post đã quá lâu nên hình minh hoạ đã bị hỏng hoặc tạm thời không áp dụng được do chức năng diễn đàn mới thay đổi, các mod xem xét chỉnh lại giùm với ạ ^^)
P/S 2:
Các hướng dẫn mình post ở đây có thể không còn chính xác sau một thời gian do các trang web trên thay đổi cách hoạt động. Trong trường hợp phát hiện sai sót, các bạn vui lòng thông báo tại topic này để mình chỉnh sửa và cập nhật lại
Giải thích chung cho các bài viết ở dưới:
Để hiển thị được ảnh trên diễn đàn bạn cần đặt đường dẫn của ảnh đó vào giữa 2 thẻ
Ví dụ nếu bạn đã upload một tấm ảnh lên một trang web nào đó và nhận được đường dẫn trực tiếp tới tấm ảnh đó như sau: http://i105.photobucket.com/albums/m229/mapvnfx/cats/cats060.jpg
Để chèn tấm ảnh trên vào bài viết, bạn thêm vào 2 đầu đường dẫn của nó 2 thẻ
HTML:
[IMG]http://i105.photobucket.com/albums/m229/mapvnfx/cats/cats060.jpg[/IMG]Đây là mẫu của một bài viết được chèn ảnh đúng cách:
(Nếu bạn chèn ảnh bị lỗi thì bạn thử đối chiếu với mẫu đơn giản này xem điểm khác biệt nằm ở đâu)
HTML:
Đây là tấm hình mình sưu tầm được, mọi người xem chơi:
[IMG]http://i105.photobucket.com/albums/m229/mapvnfx/cats/cats060.jpg[/IMG]
Và đây nữa ạ:
[IMG]http://i105.photobucket.com/albums/m229/mapvnfx/cats/cats106.jpg[/IMG]Đây là tấm hình mình sưu tầm được, mọi người xem chơi:

Và đây nữa ạ: